根據之前的新文章預告,設計嵐來介紹如何將數位相片製作成類似用彩色鉛筆素描繪畫的效果,大家可以找一張自己手邊的數位相片進行練習,效果令人驚艷喔。
◎原始圖 ◎完成圖


1.選取影像素材
在這個設計手法中,素材的選取也是重點的關鍵之一,在影像素材的選擇上,建議大家可以選擇『背景較單純、輪廓線條較明顯』的影像,這樣的影像製作這個手法會更完美。
而這次的教學示範素材,還是要特別感謝友站部落格(藥師吉米-[旅人遊蹤])同意讓設計嵐使用文章中照片,照片來源:http://drugs.pixnet.net/blog/post/30530535 ([蜜蜂 杜鵑 吉野櫻]2010淡水天元宮櫻花-吉野櫻盛開中-賞櫻篇),吉米拍的照片很有質感,大家可以去瀏覽!
2.執行『影像』→『調整』→『去除飽和度』。去掉影像本身色彩,因為要先製作素描的輪廓線條。

去除飽和度之後的結果如下圖:

3.將背景圖層拖曳到面板右下角『建立新圖層』上放開,複製背景圖層。

4.針對上方圖層,執行『影像』→『調整』→『負片效果』,讓圖層內容轉成類似底片的質感。
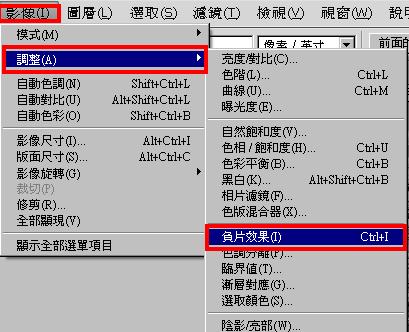
完成效果如下圖:
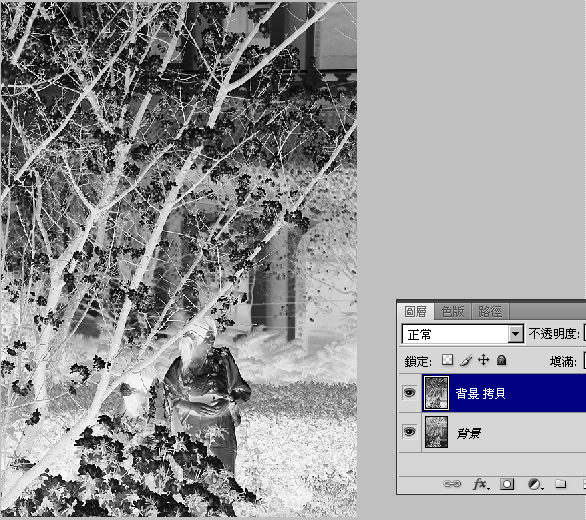
轉成負片的目的是,由於附片只有明暗兩種色調,可利用下一個動作的混合模式,留下我們要的輪廓線條,製作出類似素描構圖的輪廓筆觸。
5.針對加了負片效果的上方圖層,套用『加亮顏色』混合模式。

由於『加亮顏色』的原理是『去黑留白』,因此負片上的暗色被去掉了,只留下亮色所以整個畫面會如下圖一樣一片白,看不到任何東西。

p.s.關於『混合模式』的說明,請參閱『一次搞懂PhotoShop 混合模式』一文。
6.針對負片效果圖層,執行『濾鏡』→『模糊』→『高斯模糊』,透過模湖弱化負片效果圖層內容,而讓背景底圖的影像輪廓適當浮現出來。

適當調整模糊強度,觀察影像中浮現出來的輪廓,感覺到主要線條都有浮現即可。(如下圖)

7.接著就來進行上色,這裡所謂的上色利用的是影像本身的色彩。執行『工具箱』→『步驟記錄筆刷工具』。

a.由於步驟記錄筆刷預設值會紀錄最原始的影像內容作為來源,也就是說我們可以利用這個工具將最初還沒有被去除飽和度的彩色影像給畫回來。
b.選項列上設定『柔邊圓形』筆刷,筆刷尺寸適當就好,重點在於不透明度要降低,因為彩色鉛筆畫出來的顏色不會太濃、太重,所以使用輕微的強度畫回顏色即可。

c.接著便在影像上繪製,這裡設計嵐主要針對樹幹與樹枝部分以及樹下的人物部分等顏色較深的部分做繪製(如下圖紅圈處)

d.當主要的構圖色彩畫回來後,設計嵐又用了更低的不透明度,針對花瓣以及樹葉做補充繪製。完成之後便完成了彩色鉛筆淡淡色彩的一種素描感覺。
8..為了讓質感更像,我們來製作『畫布』的質感,模擬出圖畫紙的效果。
a.點選圖層面版右上角的選項箭頭→執行『合併可見圖層』,將上下兩圖層合併。
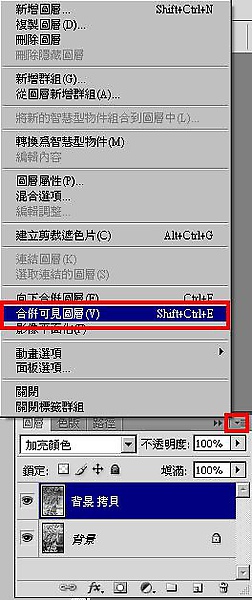
b.執行『濾鏡』→『紋理』→『紋理化』效果。
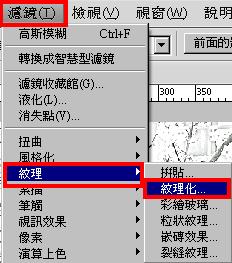
c.參考下圖進行設定,調出類似圖畫紙的質感。

調整好之後,這個設計手法就完成嚕!成果如下圖:
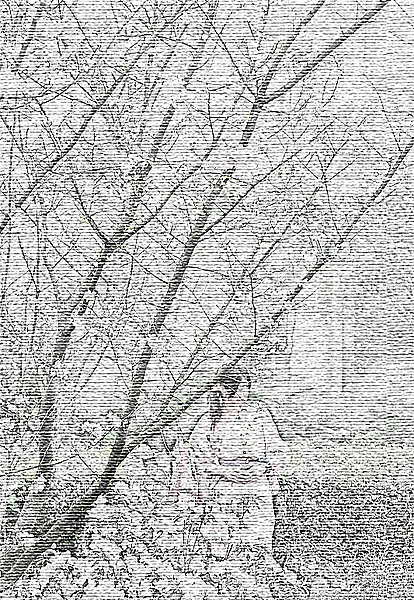


 留言列表
留言列表
