在很久之前設計嵐曾經發表一篇文章,用來說明『影像解析度』與『圖片品質』之間的關係,(詳閱:『解析度』的名詞解釋~By設計嵐一文),各位可以利用這篇文章說明的技巧進行圖片品質的確認,以確定是否能夠用於印刷,算是一個平面設計師必定要會的一個小技巧。
然而,一旦經過確認後如果圖片的品質不足以用於印刷上時,該怎麼辦呢??這個問題對於設計師而言是一個時常遇到的困擾,因為從客戶那邊所取得的影像素材,不一定每一張都是高解析度的優秀圖檔,如何解決此一問題,設計嵐特別分享一個從書上學到的好用密技,可以讓解析度不足的影像經過處理後依然可以做印刷輸出之用喔!
1.用PhotoShop開啟影像並確認目前圖片的品質狀況,執行『影像』→『影像尺寸』。

2.不要勾選『影像重新取樣』項目,將解析度改成300dpi,此時出現的文件尺寸,即為目前此張影像可以印刷的最大尺寸,超過這個尺寸印刷品質就不好了。

p.s.確認完畢按下『取消』不作任何設定離開。
3.接著開啟『動作』面板,並點選『建立新增動作』圖示,準備將放大圖片的步驟錄製起來方便隨時使用。

4.為此動作自訂一個合適的名稱,並且設定『功能鍵』,功能鍵就是日後執行此動作的快速鍵。

此時會發現『動作』面板下方圖示呈現『錄製』狀態。

5.按照以下步驟進行動作錄製:
A.執行『影像』→『影像尺寸』。

B.勾選『影像重新取樣』,取樣方式為『迴環增值法(最適用於平滑漸層)』。
B.勾選『縮放樣式』以及『強制等比例』項目。
C.在『像素尺寸』將單位改成%,然後以不超過110%的幅度提升像素的數量(ex.105%)。
D.最後按下『確定』。
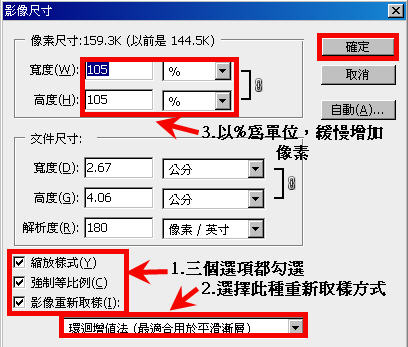
p.s.所謂『影像重新取樣』就是針對影像進行像素補強動作,利用軟體的補差點技術填入不足的像素,而增加像素幅度不超過110%的原因是,畢竟是事後用軟體模擬出來的像素,一次增加太多會有很明顯的『事後加工』痕跡,影像會不自然。
6.錄製完成記得按下『動作』面板左下角『停止錄製』鍵。

7.接著便可以直接按下所設定的『功能鍵』重複執行剛剛的所有動作(ex.F3),而這樣的動作執行次數要根據影像的後續使用而定。
8.在執行了n次的放大圖片動作後到底影像的品質是否足夠印刷了,我們必須進行確認,請執行『影像』→『影像尺寸』。

9.同一開始的步驟2的說明,將解析度改成300檢查文件尺寸的大小是否符合印刷的需要,如果尺寸還不夠就按下『取消』,繼續使用快速鍵執行放大圖片動作,直到確認在解析度300的情況下,文件尺寸大小符合我們的印刷或設計需求,就可以按下『確定』將設定值套用。

從上圖可以發現,同樣一張圖騙經過放大圖片的處理後,文件尺寸的寬、高果然增加了,而且圖片的內容不會有太明顯的失真,所以我們可以用這樣的影像去進行後續的設計或是印刷了。
這個方法非常好用,但是設計嵐要提醒大家,根據我自己的經驗,如果一張圖片需要透過非常非常多次的放大圖片才足夠用於印刷的品質,這樣的圖片印出來畫質也不會太完美,因為經過太多次的『事後加工』畢竟比不上原生畫素,因此如果可以使用高品質的影像進行設計當然是完美的事情喔!


 留言列表
留言列表
