好久沒有寫寫Office系列的教學文了,今天設計嵐就來個實用性相當高的報表製作教學,這個練習設計嵐分兩階段來介紹,首先來示範Excel好用的『驗證』功能,一方面可以檢驗資料內容輸入是否正確、一方面還可以加快資料輸入的效率喔!咱們一起來學吧!
1.首先先開啟Excel,輸入如下的資料(內容可以自訂,輸入儲存格的位置也可以依需求改變)。

此報表的重點內容在於右手邊的兩項清單內容『產品』以及『客戶』,大家練習時可以參考輸入。
2.首先介紹好用的『日期』資料驗證,請先點選A欄位以選取一整個A欄。

3.執行『資料』→『驗證』。
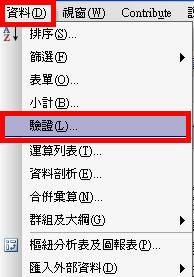
4.在『設定』頁籤中選擇允許儲存格中輸入『日期』類型資料。
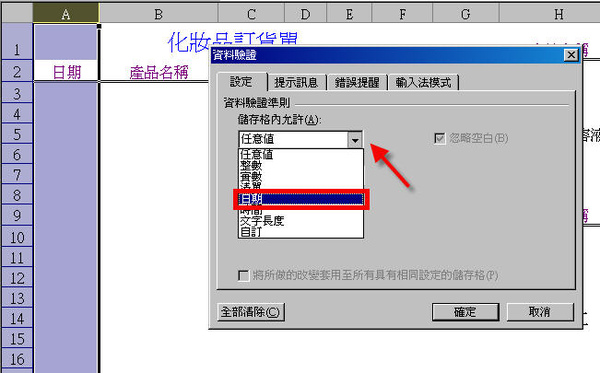
5.接著根據需求設定條件,在此設計嵐用『介於』的條件,設定只允許輸入11月份的日期。(設定如下)

6.設定日期的條件範圍(設定如下),完成後按下『確定』。

7.接著可以在A欄位中任一儲存格輸入日期資料,如果輸入條件以外的日期,將會出現錯誤訊息。

8.出現錯誤訊息如下,按下『重試』進行修改。

9.只有驗證條件範圍內的日期,才可以被輸入在A欄儲存格中。

以上就是『日期』類型的資料驗證功能。
10.接著介紹超好用的『清單』驗證,可以快速輸入固定的資料內容,首先一樣選取整個B欄。

11.同樣執行『資料』→『驗證』。

12.在『設定』頁籤內選擇允許儲存格內輸入『清單』類型資料。

13.點選『範圍選取鈕』進行清單範圍選取。

14.從工作表畫面上框選清單範圍(在此將所有化妝品名稱選取)。

框選完畢按下右邊按鈕回到設定畫面。
15.接著按下『確定』。

16.此時點選B欄位中任一儲存格,將會出現下拉選單箭頭。

17.從下拉選單中會出現所有清單內容項目,直接點選即可完成資料輸入。

18.而同樣的『客戶名稱』欄位的驗證設定,聰明的各位應該會設定了吧!請自行試試看喔!

設定完成畫面如下:

也就是說只要遇到像這種內容固定的資料輸入,只要先將所有資料找個位置輸入,接著透過清單驗證就可以快速輸入了!是不是很好用呢?
19.接著來示範其他的資料驗證應用,請選取整個D欄位。
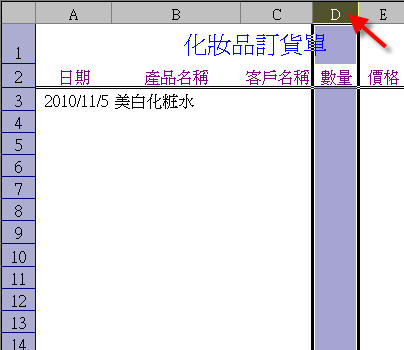
20.同樣執行『驗證』動作,在設定畫面中選擇『整數』類型。

21.由於商品的訂購一定是整數而且至少要買一個以上,所以我們如此設定:

如此就可以確保『數量』欄位的資料不會輸入奇怪且錯誤的內容了。
以上就是Excel資料驗證功能的應用,這是一個在商業報表上很實用的技巧,大家有需求可以學起來,至於剩下的『價格』以及『合計』欄位的部份,就留待下回分曉,設計嵐將會介紹好用的函式給大家喔!


 留言列表
留言列表
