延續上一篇文章[精算高手] 訂貨單製作(一)~『驗證』功能的使用 的介紹,我們完成了訂貨單的前半部,緊接著我們來針對函式的部份做介紹。
首先,設計嵐希望我們在建立一筆訂單時,利用驗證清單的動作快速KeyIn了一項商品,如果可以自動帶入剛商品的『價格』,那就真的太完美了!而這樣的工作,就必須要交給『垂直查詢函數』(Vlookup)來完成。
1.首先,建立幾筆訂單資料內容。(畫面右邊也已經建立了『查詢表』內容)

2.選取要加入函式的儲存格。
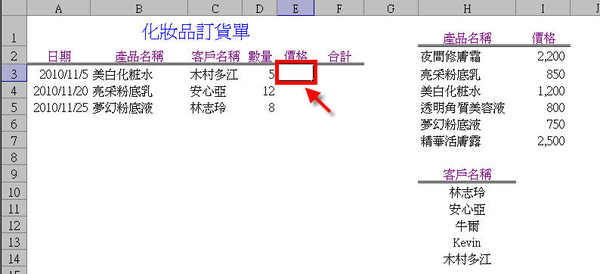
3.執行『一般工具列』→『函式』→『其他函式』。

4.接著從『檢視與參照』分類中找到『VlLOOKUP』(垂直查詢函數)項目,按下『確定』。

5.此函式的結構為=vlookup(欲拿來做查詢的儲存格位址,查詢表所在儲存格範圍(使用絕對位址),查詢結果位於查詢表中的第幾欄,要查詢相近值或完全符合的值)。
A.因此第一個引數我們選取『B3』儲存格作為我們要查詢的對象。

B.第二個引數則框選查詢表的儲存格範圍(如下圖紅框處),框選完後請按下鍵盤的F4鍵將儲存格位址轉換成『絕對位址』,好在接下來複製公式的時候可以所訂查詢表範圍。

C.第三個引數則指定查詢結果在查詢表中位於第幾欄(通常都是第2欄),在此我們輸入2表示位於第二欄。

D.第四個引數則是設定要查詢相近值或是完全符合的值,由於我們查詢的項目為『文字』類型的資料,所以是查詢『完全符合』的值,依據以下的說明我們輸入『FALSE』,完成後按下『確定』。

6.接著便可以看到『價格』被自動帶出來了。

7.接下來只要拖曳儲存格選取框右下角控制點,往下拖曳適當格數,進行公式複製即可。

到此我們完成商品屆格的查詢設定,緊接著我們來計算『合計』,由於在Excel內建的函式中,並沒有能夠拿來計算兩者相乘的函式,因此這個動作我們來利用『手動輸入算式』的方式來進行計算。
1.選取要放算式的儲存格。
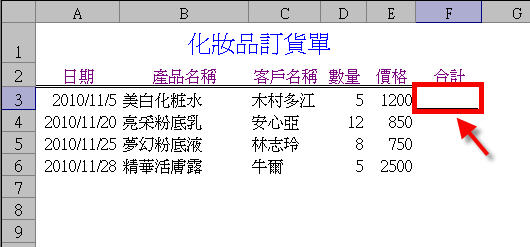
2.手動輸入=符號,接著點選『數量』儲存格,並且輸入*符號,然後再點選『價格』儲存格。(算式如下)

p.s.手動輸入算式的結構就是=算式的內容
3.如果算式沒有錯誤,記得按下『資料編輯列』左邊的勾勾,進行確認。

4.結果就記算完成嚕。

5.最後一樣拖曳儲存格選取框右下角控點,往下拖曳適當數量進行公式的複製。

這樣就輕鬆完成一份可以重複使用並且有效率的商品訂貨單嚕!


 留言列表
留言列表
